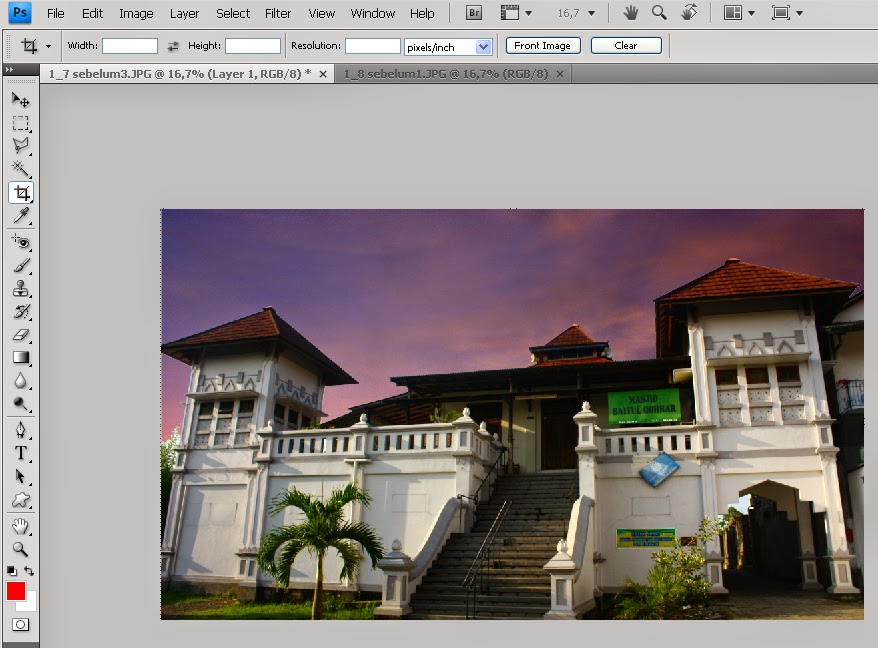Photoshop merupakan aplikasi/program yang populer untuk mengolah
gambar baik untuk keperluan pribadi maupun bisnis. Selain mengolah gambar/foto,
photoshop juga memiliki fitur atau fasilitas untuk mengolah text yang menarik,
seperti efek text berapi, efek tulisan es dan lain-lain. Sering Kita jumpai
media-media baik elektronik maupun cetak menampilkan efek tulisan/text yang
menarik seperti; poster film, spanduk, brosur dan lain-lain.
Buku ini memberikan panduan yang mudah untuk membuat efek text dengan photoshop yang meliputi:
- Pengoperasian atau
pensettingan tool dan tab pengolahan text
- Text dengan efek
background
- Text dengan efek
menyerupai benda
- Text dengan efek
cahaya
- Text dengan efek 3D, dan
- Cara penambahan style
dalam photoshop.
Dalam penyajiaannya dilakukan metode step by step yang dilengkapi dengan gambar interaktif, sehingga pembaca akan lebih memahami dan mudah untuk mempraktikannya. Buku ini cocok bagi Anda yang hobi mengolah gambar/teks, siswa atau mahasiswa dalam pelajaran atau perkuliahan desain grafis, dan para desainer grafis.
Buku "Manipulasi Teks Dengan Photoshop" dengan penulis saya sendiri "Abdul Rohman" telah diterbitkan mulai tanggal 28 November 2016 dengan penerbit ELEX MEDIA COMPUTINDO Jakarta. Mudah-mudah bermanfaat dan terima kasih.